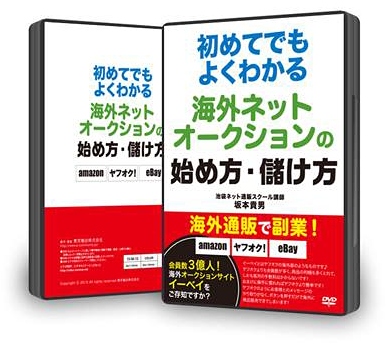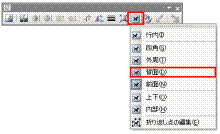初心者でも海外オークション・イーベイで簡単に副収入を得る10日間無料セミナー
好きなモノをヤフオクで売って、副収入を手に入れる10日間無料セミナー
年賀状作成-その2
2007年12月05日 12:47
カテゴリー:ブログ
こんにちは。(~o~) 12月に入っても忙しく、また楽しく生徒さんとレッスンを行なっている坂本です。今日は年賀状の続きでしたね。何年も愛用しているインプレスジャパンの「年賀状CD-ROMイラスト7200」を使ってお話していきます。この素材集には2枚のCDが付いていて、タイトルとおり7200点のイラストが入っています。今日は下のイラストを使って前回のハガキに挿入してみたいと思います。素材集をお持ちの方は16ページにある「DEN131C」になりますので確認してみて下さい。それでは、今日のレッスンを始めます!
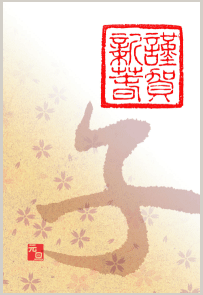
Q:イラストをハガキサイズに挿入するには?
A:Word2003にある図の挿入ボタンを使って挿入します!
※今回使用するイラストは、DISC1になります。
イラストの場所はDISC1→DENTO→101_150→DEN131Cという順でフォルダを開いていきます。
1.DISC1をパソコンにセットします。
2.何かメッセージまたはウインドウが表示されましたらキャンセルまたはウインドウ右上にある×(閉じる)ボタンを押します。
1.Word2003を起動して前回作成したハガキを開きます。
2.画面上にある【挿入】ボタンを押します。
3.【図】の【ファイル】からボタンを押します。
4.そうすると下の画面が表示されます。
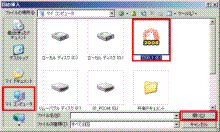
※画像をクリックする大きく表示されます。
5.【マイコンピュータ】ボタンを押すと【ねずみアイコンの7200_1】が表示されます。
6.フォルダがたくさん出てきますので【DENTO】フォルダ選択して右下にある【開く】ボタンを押します。
7.またフォルダが出てきますので【101_150フ】フォルダを選択して【開く】ボタンを押します。
【DEN131C】を探して【挿入】ボタンを押します。
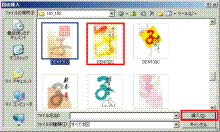
※画像をクリックする大きく表示されます。
8.下の図のようにハガキにイラストが挿入されます。
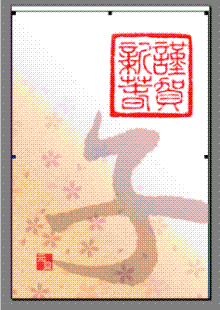
9.背景イラストを移動できるようにするため【図ツール】ボタンにある【文字列の折り返し】ボタンを押します。その中から【背面】ボタンをおします。これで背景イラストを自由に動かすことができます。
Wordではイラストを自由に動かすには【文字列の折返し】ボタンを押します。坂本のレッスンではこれを【ワンちゃん】ボタンと生徒さんにお話しています。ボタンが犬の形に似ているからです。今日はここがポイントですので押さえておいて下さいね。
今日のポイント
・年賀イラストを入れるにはまず素材集を用意する
・挿入ボタンを使ってイラストを入れる
・文字の折り返しボタン(ワンちゃんボタン)を使うとイラストを自由に配置できる
今日紹介しました素材集以外でもだいたい操作方法は同じです。これから年賀状を作られるかたは、試してみて下さいね。はい。今日のレッスンはここまでにします。