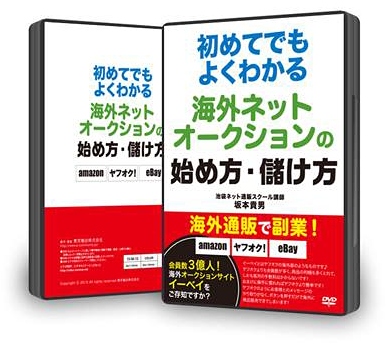初心者でも海外オークション・イーベイで簡単に副収入を得る10日間無料セミナー
好きなモノをヤフオクで売って、副収入を手に入れる10日間無料セミナー
年賀状作成-その1
2007年12月01日 08:31
カテゴリー:ブログ
ぶるぶるぶる(>_<) こんにちは。インストラクターの坂本です。う~寒い。最近とても寒くなりましたね。コート&マフラー&手袋を身に着けて完全防寒で仕事を行なっております。読者の皆様も風邪をひかないように気をつけて下さいね。前回のブログで質問した「ググる」ですが、正解は「グーグルで検索する」という意味です。言われてみるとなるほどという感じですよね。インターネットスラングも慣れてくると意味が段々と分かってくると思います。それでは、今日のレッスンに入ります。12月に入り、本格的に年賀状を作成する時期になりました。そこで今日から数回に分けてWord2003を使って年賀状の作り方を紹介していきます。1回目の今日は、ハガキサイズの設定方法についてお話します。
Q:Word2003でハガキサイズに設定にするには?
A:はい。ファイルメニューにあるページ設定で操作します!
Wordを起動すると最初の用紙のサイズはA4になっています。それを年賀状用にハガキサイズにします。
1.画面左上にある【ファイル】ボタンを押してその中にある【ページ設定】ボタンを押します。
2.下の画面が表示されますので【用紙】ボタンをおして【用紙サイズ】をはがきに変更します。
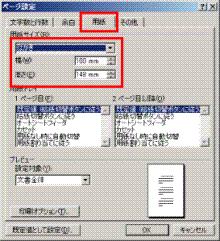
※上の画像を押すと大きく表示されます。
3.次に【余白】ボタンを押して下の図のように上下左右を0mmにして下さい。
4.印刷の向きを縦か横を選択します。今回は、縦方向にします。縦方向にするとハガキの向きが縦になります。
5.OKボタンを押します。
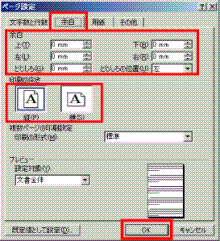
※上の画像を押すと大きく表示されます。
6.メッセージが表示された方は、【無視】ボタンを押します。
7.これでハガキサイズに設定されます。
今日のおさらい
Word2003でハガキサイズに変更する場合は、ファイルメニューにあるページ設定で行います。ここでは、ハガキ以外にB5、L版(写真サイズ)などいろいろな用紙サイズに変更できます。
次回は、今日設定したハガキにイラストを入れるレッスンを行ないます。はい、今日はここまでにします。